Vuoi sapere come registrare il tuo schermo su Windows o Mac? Abbiamo elencato alcuni dei modi migliori e più semplici per catturare lo schermo del tuo computer.
Ci sono molti casi in cui devi catturare tutto ciò che sta accadendo sullo schermo del tuo computer. Non importa se sei un professionista che lavora da casa, uno studente che frequenta la scuola da remoto, un giocatore che vuole registrare il proprio gameplay o un creatore di contenuti. Sapere come registrare il tuo schermo è sempre utile.
Sia Windows che Mac sono dotati di questo strumento integrato. Se desideri più funzionalità, un sacco di software può fare il lavoro per te. Se non sei a conoscenza del processo, ecco una pratica guida sulla registrazione dello schermo su Windows e Mac.
Contenuti
Come registrare lo schermo su Windows
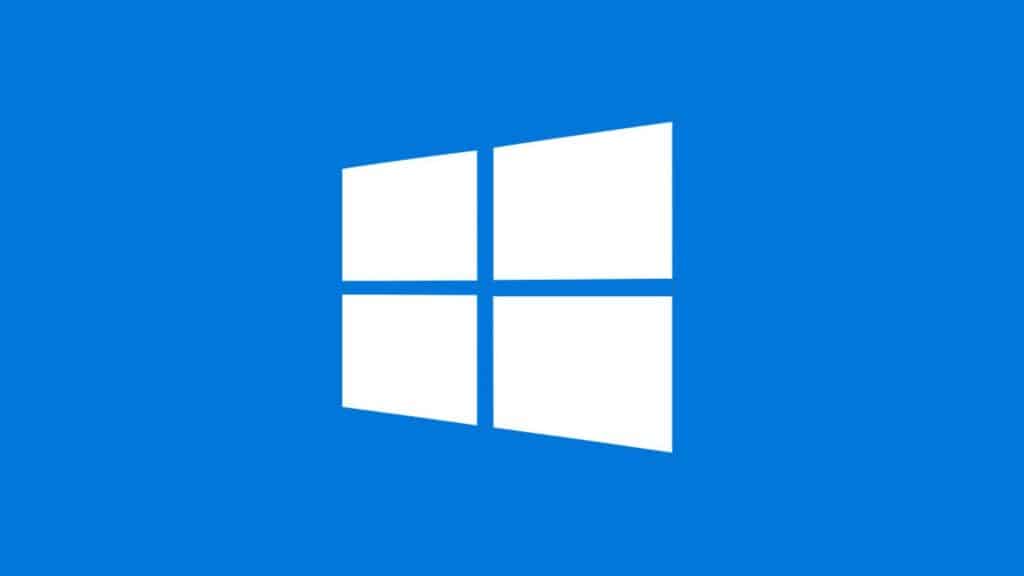
Esistono diverse opzioni per acquisire schermate in Windows.
Su Windows, puoi utilizzare il file Barra dei giochi Xbox app che viene fornita per impostazione predefinita per registrare il tuo schermo. Tuttavia, se il tuo sistema ha una scheda grafica Nvidia, il Esperienza GeForce anche l’app farà il lavoro.
Queste due procedure sono assolutamente gratuite, il che significa che non devi nemmeno spendere un solo centesimo per esse. Diamo un’occhiata a questi metodi in dettaglio.
Barra dei giochi Xbox
Per iniziare a registrare lo schermo utilizzando Xbox Game Bar, segui questi semplici passaggi:
- Clicca sul Icona di Windows in basso a sinistra dello schermo e digita ‘Impostazioni‘.
- Clicca sul icona ingranaggio blu una volta che si presenta.
- All’interno dell’app, fai clic su Gioco opzione.
- Accendi il Abilita Xbox Game Bar interruttore.
- Ora, vai al contenuto che vuoi registrare e premi il Windows+G tasti contemporaneamente.
- Questo aprirà la Xbox Game Bar. Da lì, puoi fare clic sul pulsante di registrazione nell’angolo in alto a sinistra.
- Puoi anche premere il Windows + Alt + R tasti insieme se si desidera saltare un paio di passaggi precedenti.
- Ecco fatto: ora lo schermo inizierà a registrare insieme all’audio.
Dopo aver registrato lo schermo, puoi fare clic su pulsante mobile di registrazione per fermare il processo.
Ricorda, la posizione predefinita in cui verranno salvati i video è C:\Utenti\[username]\Video\Cattura.
Esperienza GeForce
La GeForce Experience è un’ottima opzione se hai una GPU Nvidia nel tuo sistema. È gratuito, facile da usare e funziona proprio come Xbox Game Bar con alcuni vantaggi extra.
- Vai da Nvidia Sito ufficialescarica il software e installalo nel tuo sistema.
- Dopo averlo fatto, premi il Alt+Z tasti insieme per aprire la sovrapposizione.
- Puoi trovare il Documentazione opzione che mostra ‘non registra ‘proprio nel mezzo.
- Fare clic su di esso e colpire Documentazione per iniziare a catturare il tuo desktop.
- Premendo il Tasti Alt+F9 accorcerà il lavoro se si desidera saltare i due passaggi precedenti.
- Ecco fatto: lo schermo inizierà a registrare insieme all’audio in risoluzione nativa.
La posizione predefinita di queste acquisizioni è C:\Utenti\[username]\Video. Alcune funzionalità come la visualizzazione di FPS nei giochi, la visualizzazione dei dettagli delle prestazioni e la possibilità di registrare clip sono alcuni vantaggi che rendono GeForce Experience diversa da Xbox Game Bar.
Come registrare lo schermo su Mac
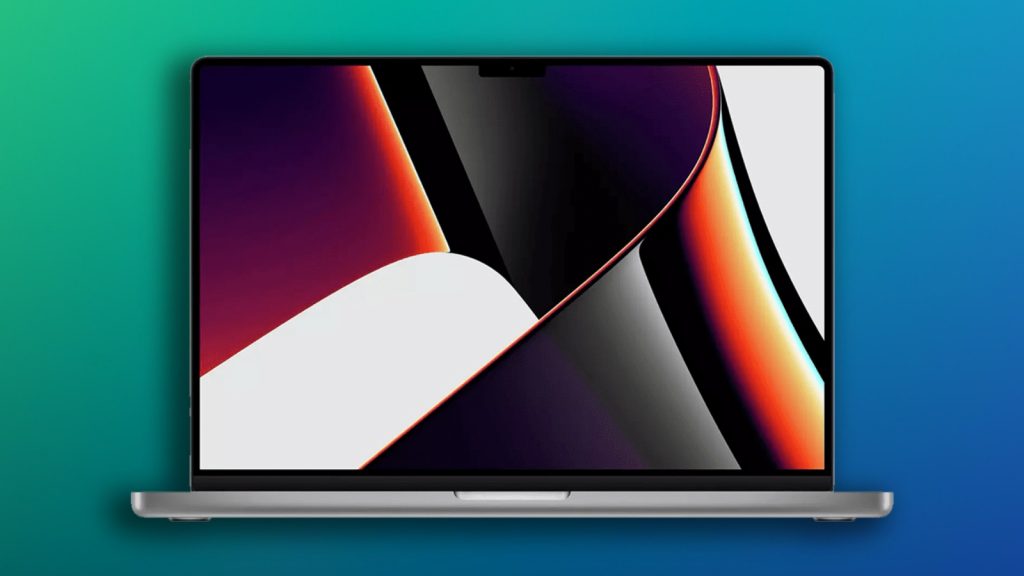
Puoi catturare schermate di alta qualità sui dispositivi Apple.
Come Windows, anche macOS viene fornito con il suo software di registrazione dello schermo integrato chiamato Lettore QuickTime. Segui questi semplici passaggi per iniziare:
- Vai a Lettore QuickTime nel tuo sistema.
- Clicca su ‘File‘ poi ‘Nuova registrazione dello schermo‘.
- La scorciatoia da tastiera per lo stesso è premendo il Comando + Maiusc + N chiavi insieme.
- Una volta visualizzata la richiesta di registrazione, seleziona le opzioni desiderate: la parte dello schermo e la durata della registrazione.
- Quindi, premi Registra e il processo inizierà.
Per individuare la clip registrata, vai su File menu e fare clic su Posizione aperta.
Quindi, il gioco è fatto: si tratta solo di registrare lo schermo su Windows e Mac. Per ulteriori informazioni su queste piattaforme o sulla tecnologia in generale, assicurati di controllare i nostri altri contenuti:
I migliori auricolari Bluetooth per telefoni e console di gioco | I migliori controller PS5 | I migliori giochi per dispositivi mobili da giocare nel 2023 | Le migliori tastiere da gioco | La migliore CPU per i giochi | La migliore CPU per i giochi nel 2023 | La migliore scrivania da gioco economica | Miglior power bank per deck a vapore | Miglior monitor 1440p per PS5 | Miglior controller gamecube per Switch e PC
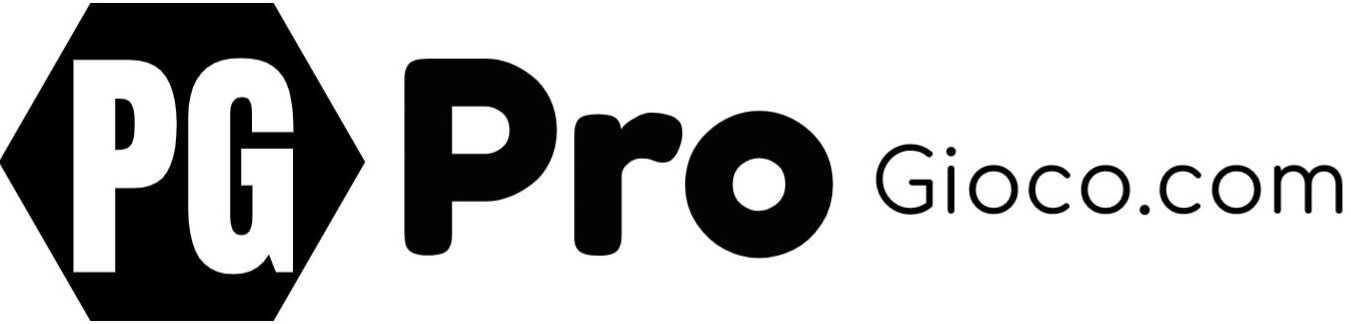

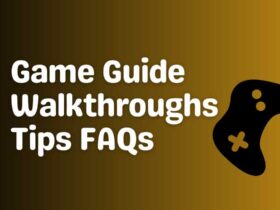
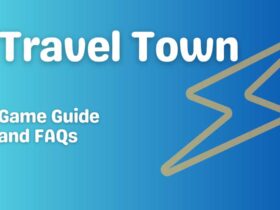
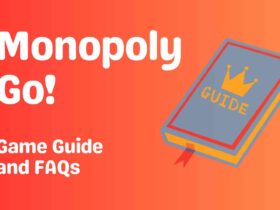
lascia un commento