Vuoi aggiungere ulteriore spazio di archiviazione al tuo Steam Deck? Ecco una guida rapida e dettagliata che ti spiega come ricaricare lo spazio di archiviazione sul tuo Deck
Di valvola Steam Deck potrebbe essere una delle migliori console di gioco portatili, offrendo un’esperienza di gioco fluida e burrosa. Tuttavia, l’aggiunta di spazio di archiviazione esterno su Steam Deck non è facile. Per questo, puoi incolpare il design dello stesso Steam Deck. Sebbene Steam Deck funzioni su Linux, che formatta le schede microSD e la memoria interna senza intoppi, alcune unità esterne hanno problemi a connettersi al sistema.
Sebbene Linux non sia mai stato adatto ai principianti, Valve ha realizzato alcune magie con Proton per far funzionare i giochi al di fuori di Windows. Ciò è in gran parte dovuto alla facilità d’uso di SteamOS. Tuttavia, entrare in questo territorio può sembrare un compito complicato.
Questa versione specifica di Linux, SteamOS, è piuttosto testarda e si rifiuta di montare le unità finché non gli dai un comando diretto, presumibilmente una misura di sicurezza e un’offerta per evitare i grattacapi associati all’integrazione di un’unità formattata su un sistema diverso.
Come formattare l’unità esterna per Steam Deck
La prima cosa che noterai, sia che tu stia utilizzando il Dock ufficiale o un’opzione di terze parti, è che all’interno delle opzioni di archiviazione della modalità di gioco non verrà visualizzato nulla. Questo perché l’unità che hai appena portato deve essere formattata per Linux.
Sfortunatamente, questo significa che sacrificherai l’unità a SteamOS, legandola a Linux fino a quando non la riformatterai di nuovo. Ci sono programmi come Est2Leggi per vederli su Windows e su macOS, dovrai usare Mac fusibile per vedere i file, ma a meno che non ti piaccia il lavoro extra sulle gambe, procurati un’unità specifica per il tuo Steam Deck.
Non siamo sicuri che funzionerà sull’unità interna del dock JSAUX M.2, ma dovrebbe funzionare con qualsiasi unità esterna USB.
Imposta una password per Steam Deck e accedi alla modalità desktop
Prima di tutto, però, se non sei mai passato alla modalità desktop o ti è stato chiesto di impostare una password mentre sei in modalità desktop, dovremmo farlo.
Per accedere alla modalità desktop, premi il pulsante Steam (usa il mouse per premere il pulsante Steam virtuale nell’angolo o il pulsante guida sul controller se sei connesso a un dock) e poi Power. Dovrebbe darti la possibilità di entrare in modalità desktop.
Da qui, vai nella barra delle applicazioni e cerca Konsole. Questo farà apparire un terminale, dove possiamo impostare la password per la prima volta.
Ovviamente, se lo hai già fatto, salta questo passaggio.
Se non hai una tastiera collegata, ti consigliamo di farlo, ma se non è un’opzione, premi Steam + X per visualizzare la tastiera virtuale.
Nel terminale, digita: password e ti verrà chiesto di cambiare la password.
Partiziona l’unità esterna di Steam Deck: KDE Partition Manager
Al termine, torna alla ricerca sulla barra delle applicazioni e trova KDE Partition Manager. Qui è dove formatterai il tuo disco nel formato giusto.
Se si dispone di un’unità di grandi dimensioni e si desidera comunque accedervi su altri sistemi operativi, sarà possibile partizionarla qui. Ad esempio, se utilizzi un’unità da 1 TB e desideri comunque salvarne metà per Windows, fai clic con il pulsante destro del mouse sulla partizione e scegli Ridimensiona/Sposta dal menu di scelta rapida. Quindi digita quanto spazio vuoi che sia il lato Windows. Pensa a come fare due o più drive da uno.
Per apportare modifiche all’unità, dobbiamo prima assicurarci che sia smontata. Dopo aver inserito la password nel gestore delle partizioni, fai clic su “Partizione” dopo aver evidenziato l’unità scelta. Da questo menu a discesa, premi Smonta. Ora puoi apportare modifiche.
Se l’unità era già in uso altrove ed è ancora preparata per altri sistemi, fare clic con il pulsante destro del mouse e premere Elimina sulla partizione. Questo preparerà KDE a trattarlo come una nuova unità quando premiamo applica.
Nessuna modifica avrà effetto fino a quando non premi Applica, quindi se decidi di ritirarti, premi Annulla o chiudi KDE prima di procedere.
Imposta su ext4
Sulla tua partizione vuota, fai clic con il pulsante destro del mouse e premi “Nuovo”. Questo farà apparire un altro menu e vogliamo scegliere est4.
Ext4 è essenzialmente il formato di unità necessario. Come su Windows, con FAT32, o macOS con il suo Extended Journal, questo è il modo necessario per fare in modo che SteamOS lo riconosca come luogo in cui installare i giochi una volta tornati alla modalità di gioco.
Se non hai intenzione di utilizzare la modalità di gioco per giocare ai giochi che installi qui, exFAT gestirà tutto. Questo potrebbe essere per coloro che vogliono emulare o giocare a questa unità tra Windows e SteamOS.
Tuttavia, non utilizzare ext4 significherà che la modalità di gioco non troverà l’unità e la tratterà correttamente.
Assegnare un nome all’unità e premere OK. Dopo aver ricontrollato che tutto sia corretto, premi Applica nell’angolo in alto a sinistra. Questo avvierà il processo di formattazione e configurazione dell’unità per SteamOS.
Monta l’unità e modifica le autorizzazioni del proprietario
Sulla barra delle applicazioni, vedrai una piccola icona USB. Premi questo e monta l’unità con il pulsante che si apre. Ora possiamo andare avanti, leggermente.
Un ostacolo che può verificarsi durante la formattazione di un’unità su Linux è che le autorizzazioni cambiano. A partire da ora, noi utenti abbiamo accesso ad esso in modalità desktop, ma Steam no. Anche se dovessimo impostarlo come luogo in cui installare i giochi, non ci sarebbe modo per il sistema operativo di modificarlo.
Entrare nel file manager e osservarne le proprietà rivelerà che l’unità è “di proprietà” di root e non di “deck”. Per cambiarlo, torna nel terminale e segui da vicino, poiché alterare ciò che segue in modo errato potrebbe portare a problemi di instabilità.
Nel terminale digitare:
sudo chown deck /run/media/deck/[drive name]
Sudo è effettivamente una chiave di scheletro per gli amministratori su Linux, che ci consente di aggirare qualsiasi livello di sicurezza e apportare le modifiche necessarie. Richiederà comunque una password, quindi digita quella che hai impostato.
Dopo aver premuto invio, i permessi e la proprietà saranno cambiati in “deck”. Ora possiamo avvicinarci un po’ di più al traguardo.
Come creare una libreria di Steam su un’unità esterna per il tuo Steam Deck
Ora apri Steam e, in alto, premi Steam, quindi Impostazioni. Nella sezione Download, scegli Steam Library Folders e, se tutto è andato correttamente quando premi il segno più per aggiungere una nuova unità, la tua nuova unità dovrebbe essere nell’elenco.
Questo creerà una cartella Libreria di Steam e ci resta solo un piccolo passaggio.
Il problema principale con le unità esterne e Steam Deck è che non si montano automaticamente. Durante i nostri test di Steam Deck Dock, abbiamo scoperto che anche mettere il sistema in stato di stop per troppo tempo causerebbe la disconnessione dell’unità, costringendo un passaggio alla modalità desktop per riattivarla.
Come montare automaticamente un’unità esterna su Steam Deck e Linux
Per evitare di dover montare l’unità ogni volta, possiamo modificare il file di configurazione di Steam Deck per riconoscerlo al momento del caricamento, indipendentemente da dove lo carichiamo.
Di nuovo nel terminale, digita quanto segue:
sudo nano /etc/fstab
Questo farà apparire l’editor di testo del terminale e il file di configurazione necessario che dobbiamo modificare. Puoi fare clic con il pulsante destro del mouse e incollare la maggior parte di questo, ma ti consigliamo di utilizzare una tastiera per questo.
Ci sarà un elenco di unità e istruzioni per loro. Avremo anche bisogno del numero UUID per l’unità, quindi torna in KDE Partition Manager, scegli la tua nuova partizione, fai clic con il pulsante destro del mouse e inserisci Proprietà. Copia e incolla il tuo UUID o prendine nota e torna al Terminale.
Tocca la freccia giù per arrivare in fondo all’elenco e digita quanto segue:
UUID=[insert your UUID here] /run/media/ponte/[drive name] valori predefiniti ext4, nofail 0 0
La parte “nofail” alla fine è assolutamente necessaria. Se non lo includi nelle tue modifiche, Steam Deck non si avvierà senza l’unità collegata. Queste istruzioni aggiuntive ti permetteranno di utilizzare lo Steam Deck normalmente quando sei in giro.
È anche importante assicurarsi che maiuscole, trattini e qualsiasi cosa siano corretti, altrimenti non si avvierà. Abbiamo chiamato le nostre “uova”, ma Linux aggiunge una lettera maiuscola. Ricontrolla come Linux lo ha formattato nel tuo file manager e digitalo esattamente nello stesso modo.
Riavvia la console e in modalità di gioco, vai alle impostazioni e alle opzioni di archiviazione. L’unità dovrebbe ora apparire in alto accanto alla scheda interna e SD. Puoi impostarlo come unità prioritaria, ma non c’è modo di scegliere dove installarlo a meno che non passi alla modalità desktop e torni alla modalità di gioco.
Non rimuovere l’unità mentre è accesa
Rimuovere l’unità e ricollegarla o rimuovere Steam Deck dal suo Dock significa che dovrai ricollegarla prima di riavviare. Per qualsiasi motivo, mentre il montaggio automatico dell’unità è facile, in realtà arrivare al montaggio automatico mentre il sistema è ancora acceso è una seccatura. Si spera che questo venga risolto in un futuro aggiornamento.
Assicurati di consultare le nostre guide su come giocare a Epic, GoG, Amazon, e i giochi Xbox Game Pass attivi il ponte a vapore.
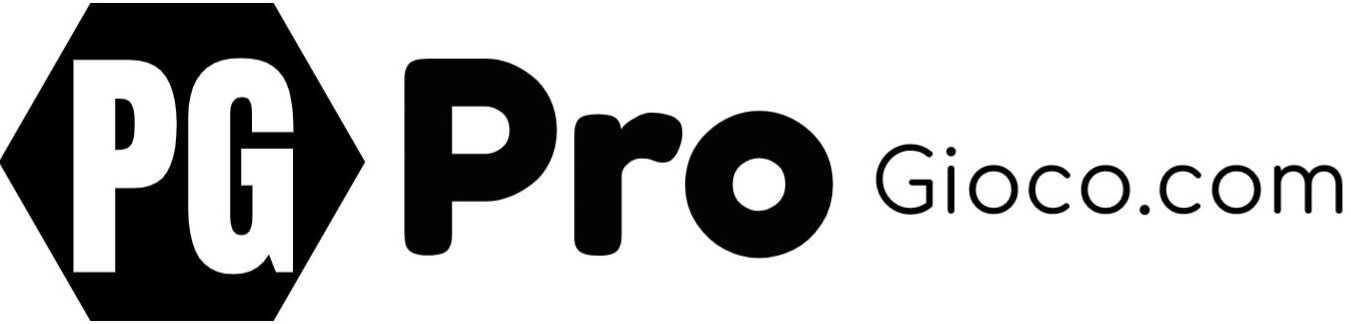




lascia un commento